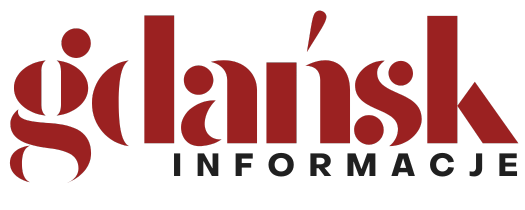Spis treści to nieodłączny element każdego dłuższego dokumentu, który ułatwia czytelnikowi nawigację. W programie Microsoft Word można łatwo wygenerować spis treści automatycznie, dzięki czemu nie musimy ręcznie aktualizować numerów stron przy każdej zmianie. W tym artykule pokażemy krok po kroku, jak wstawić spis treści w programie Word, aby Twoje dokumenty były bardziej profesjonalne i przejrzyste.
Krok 1: Przygotowanie Dokumentu
Aby stworzyć spis treści w Wordzie, najpierw musimy odpowiednio sformatować dokument, oznaczając poszczególne nagłówki i podrozdziały. Spis treści Word generuje automatycznie na podstawie zastosowanych stylów nagłówków, dlatego przed jego dodaniem warto zadbać o odpowiednią strukturę.
- Oznaczenie nagłówków: Otwórz dokument i zaznacz tekst, który chcesz, aby pojawił się w spisie treści.
- Zastosowanie stylów: Na pasku narzędzi przejdź do zakładki „Strona główna” i wybierz styl „Nagłówek 1” dla głównych rozdziałów. Podrozdziały i sekcje możesz oznaczyć „Nagłówkiem 2” lub niższymi poziomami (np. „Nagłówek 3”).
Krok 2: Wstawianie Spisu Treści
Po sformatowaniu dokumentu nagłówkami możesz przystąpić do wstawienia spisu treści w Wordzie. Oto jak to zrobić krok po kroku:
- Ustawianie kursora: Przejdź na początek dokumentu lub w miejsce, gdzie chcesz umieścić spis treści.
- Wybór opcji spisu treści: Na pasku narzędzi przejdź do zakładki „Odwołania”, a następnie kliknij „Spis treści” po lewej stronie.
- Wybór stylu spisu treści: Po kliknięciu „Spis treści” wyświetli się lista dostępnych stylów. Możesz wybrać standardowy spis treści lub bardziej szczegółowy styl (np. z dodatkowymi poziomami nagłówków). Kliknij wybrany styl, a Word automatycznie wygeneruje spis treści.
Krok 3: Aktualizacja Spisu Treści
Podczas pracy nad dokumentem możesz dodawać nowe sekcje lub zmieniać istniejące nagłówki, co powoduje zmianę numerów stron. Dzięki automatycznemu spisowi treści w Wordzie możesz łatwo zaktualizować go, aby odzwierciedlał aktualną strukturę dokumentu.
- Aktualizacja: Kliknij prawym przyciskiem myszy na spisie treści i wybierz „Aktualizuj pole”.
- Wybór zakresu aktualizacji: Pojawi się okno, w którym możesz wybrać, czy chcesz zaktualizować tylko numery stron, czy całą zawartość spisu. Zaznacz odpowiednią opcję i kliknij „OK”, aby zaktualizować spis treści.
Krok 4: Dostosowanie Spisu Treści
Program Microsoft Word pozwala dostosować wygląd i poziomy nagłówków w spisie treści według własnych preferencji. Możesz zmienić liczbę poziomów, formatowanie czcionki czy odstępy między nagłówkami. Oto jak dostosować spis treści Word:
- Edytowanie poziomów: W zakładce „Odwołania” ponownie kliknij „Spis treści”, a następnie wybierz „Wstaw spis treści…”. Pojawi się okno dialogowe, w którym można dostosować liczbę poziomów nagłówków.
- Zmiana stylu czcionki: Kliknij „Modyfikuj…”, aby zmienić styl, rozmiar lub kolor czcionki dla poszczególnych poziomów spisu treści.
- Dostosowanie odstępów i stylu numeracji: W tym samym oknie możesz również dostosować odstępy między nagłówkami oraz styl numeracji, np. kropkowanie lub linie ciągłe.
Częste Pytania dotyczące Spisu Treści w Wordzie
Czy mogę usunąć spis treści i dodać go ponownie?
Tak, spis treści można usunąć, klikając na niego prawym przyciskiem myszy i wybierając „Usuń spis treści”. Możesz później dodać go ponownie, wykonując powyższe kroki.
Jak dodać ręcznie element do spisu treści?
Word generuje spis treści na podstawie stylów nagłówków, więc aby dodać element ręcznie, wystarczy zaznaczyć tekst, który chcesz dodać do spisu treści, i nadać mu odpowiedni styl nagłówka. Dokument automatycznie zaktualizuje spis treści.
Co zrobić, jeśli spis treści nie aktualizuje się poprawnie?
Jeśli napotkasz problem z aktualizacją spisu treści, spróbuj usunąć spis i dodać go ponownie. Upewnij się także, że wszystkie nagłówki są poprawnie oznaczone stylami.
Podsumowanie
Tworzenie spisu treści w Wordzie to prosty i szybki proces, który znacznie poprawia strukturę i czytelność dokumentu. Dzięki automatycznemu generowaniu spisu i możliwości jego aktualizacji, możesz skupić się na treści, a program Word zadba o uporządkowaną prezentację nagłówków i stron. Korzystając z tych wskazówek, szybko utworzysz profesjonalny spis treści, który ułatwi nawigację w Twoim dokumencie.